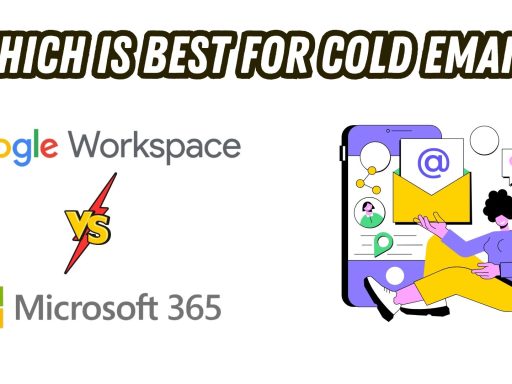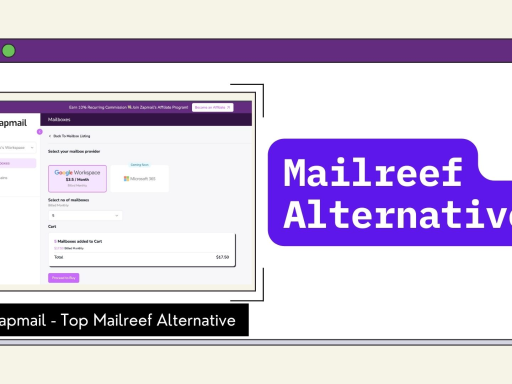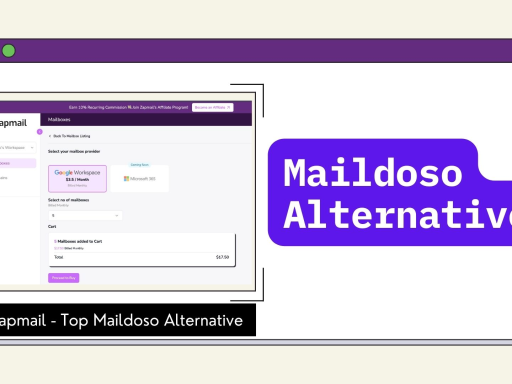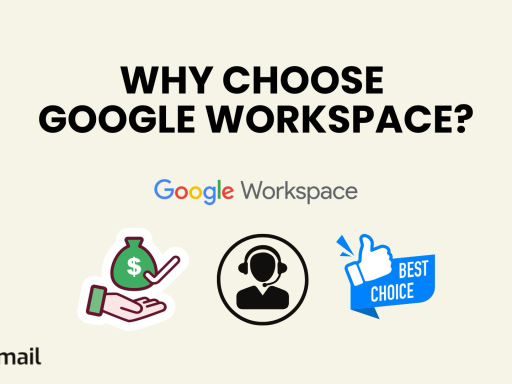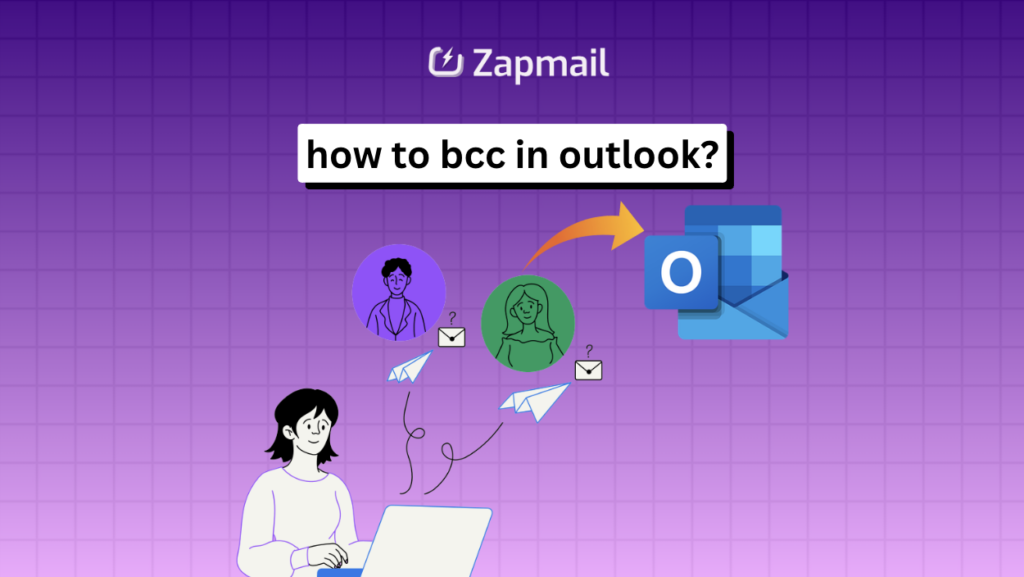
Ever wondered how to keep your email recipients’ info private? The answer is in Outlook’s Bcc (Blind Carbon Copy) feature. But is it easy to use? Learn how to master BCC and make your emails more discreet.
Understanding BCC in Email Communication
Knowing how to use “CC” and “BCC” in emails is key to good email etiquette. CC lets everyone see who else got the email. BCC, however, keeps those names hidden. This makes BCC great for keeping emails private and discreet.
The Difference Between CC and BCC
CC is for adding more people to a conversation, so they know who else is there. BCC lets you send emails to many without showing their addresses. It’s perfect for big groups where privacy matters.
When to Use BCC in Professional Emails
- When you need to send an email to a group of people without exposing their email addresses to one another
- When you’re forwarding an email to multiple people and want to keep the recipient list private
- When you’re sending a sensitive or confidential message and don’t want to risk the information being shared without your consent
Privacy Benefits of BCC
Using BCC in emails has many privacy perks, such as:
- Protecting individuals’ email addresses from being disclosed to unintended recipients
- Preventing email recipients from “replying all” and inadvertently sharing personal information with the entire group
- Maintaining confidentiality when distributing sensitive or proprietary information
By mastering BCC in email etiquette, you boost your professional communication. You also keep your colleagues’ and clients’ privacy safe.
How to BCC in Outlook: Step-by-Step Instructions
Learning how to use Outlook’s BCC (Blind Carbon Copy) feature is key for anyone who emails a lot. It’s great for sending to many people without them knowing each other’s emails. Here’s how to use BCC in your Outlook email settings.
- Start by writing a new email in Outlook.
- Find the “BCC” field. It might be hidden. To show it, go to the “Options” tab and choose “Show Bcc”.
- Type the email addresses of those you want to include in the BCC field. You can list many, separating them with commas.
- Write your email as you normally would. Make sure it’s good for all who read it.
- Check the BCC list to make sure it’s right. Then, hit “Send”.
Just follow these easy steps to use Outlook’s BCC feature. It helps keep your emails private and controls who sees them.
Enabling BCC Field in Outlook Desktop
Setting up the Blind Carbon Copy (BCC) field in Outlook desktop is easy, whether you’re on a Windows or Mac. This feature lets you send emails to extra people without them showing up in the main message. It’s great for keeping your communications private and in control.
Windows Desktop Settings
Windows users can turn on the BCC field by going to the “File” menu, then “Options,” and the “Mail” tab. Look for the “Compose messages” section and check the box next to “Show Bcc field in the mail compose window.” After saving, the BCC field will show up when you write new emails.
Mac Desktop Configuration
Mac users can find the BCC field by clicking “Tools,” then “Options,” and the “Preferences” tab. In the “Composing” section, make sure “Show Bcc field” is on. Once you’ve made these changes, the BCC field will appear when you’re writing emails.
Troubleshooting BCC Display Issues
If the BCC field isn’t showing up, don’t worry. First, check that the BCC field settings are turned on. Also, look for any email templates or signatures that might hide the BCC field. Fixing these issues will help you use the BCC field smoothly in your Outlook desktop.
Using BCC in Outlook Web Access
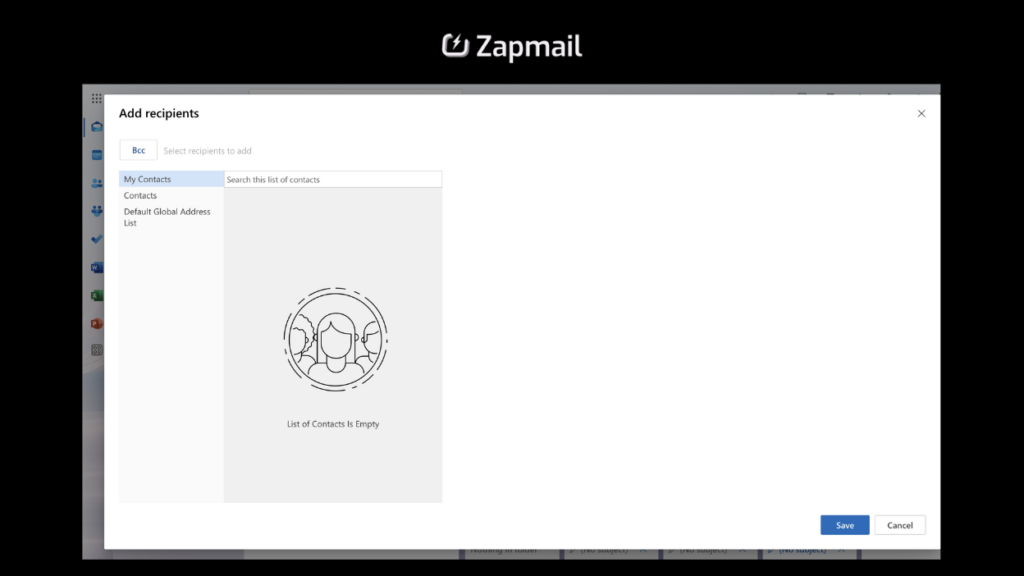
Outlook Web App is a browser-based email client from Microsoft. It makes using the Blind Carbon Copy (BCC) feature easy. This is great for keeping messages private and managing groups in a work setting. Let’s see how BCC in Outlook Web App can improve your email workflow.
In the Outlook Web App, the BCC field is easy to find when writing emails. It lets you add more people without showing their email addresses to the main recipients. This is handy for sending out sensitive info or for big group emails.
To use BCC in Outlook Web App, just click on the “Bcc” field. Then, type in the email addresses of those you want to include. BCC recipients get the email, but their addresses won’t show to the main recipients. This keeps your messages private and under your control.
Using BCC in your Outlook Web App email workflow is key for professional communication. It helps protect sensitive info and makes group work smoother. By knowing how to use BCC well, you can send emails that are private and effective.
Managing BCC Recipients on Outlook Mobile
Using the Blind Carbon Copy (BCC) feature on Outlook’s mobile app is easy. It helps keep your emails private and organized. Whether you’re on an iOS or Android device, managing BCC recipients is simple.
iOS Device Instructions
On your iPhone or iPad with the Outlook app, you’ll find the BCC field when writing a new email or replying. Tap the “BCC” button to add recipients without them seeing the main email. The Outlook app for iOS makes managing BCC contacts simple with just a few taps.
Android Device Guidelines
The Outlook app on Android devices also has a dedicated BCC field. When writing an email, click on the “BCC” option to add email addresses. The app lets you handle BCC on your smartphone easily.
Common Mobile App Issues
Even though the Outlook mobile app usually works well, you might run into small problems. Issues like the BCC field not showing or trouble adding recipients can be fixed. Make sure your app is updated and your device settings are correct.
Boost Your Email Deliverability
Reach more inboxes effortlessly with AI-powered email tools.
Get Started Free!No setup fees, no hidden costs—start now!
Best Practices for BCC Usage in Professional Settings
Using the BCC feature in Outlook correctly is key in professional emails. It helps keep your emails professional and respectful. This way, you can communicate well without sharing private info.
It’s important to use BCC wisely. Don’t send emails to many people without a good reason. Only use BCC when you need to send to a big group without sharing their emails with each other.
Maintain Transparency
Even though BCC helps keep things private, you should still be open. If you can, explain why you BCC’d some people in your email. This clears up any confusion or feelings of being left out.
Prioritize Email Professionalism
- Make sure your email’s subject line makes sense, even if you’re using BCC.
- Write your email clearly and to the point, so everyone can understand it.
- Check your email for any mistakes before you send it out.
Foster Effective Communication
- Think if sending a group email or a BCC’d email is better to avoid confusion.
- If you need to, follow up with BCC’d people to make sure they got the info.
- Keep the emails of BCC’d people private and don’t share them with others.
By following these tips, you can keep your emails professional and respectful. This way, you can communicate well and keep everyone’s privacy safe in your work.
Common BCC Mistakes to Avoid
Using the Blind Carbon Copy (BCC) feature in Outlook needs careful thought. It’s key to avoid common mistakes to keep emails private and effective. Let’s look at some errors to avoid and how to fix them.
Email Etiquette Considerations
One big issue with BCC is breaking email etiquette rules. Using BCC too much or not telling others can hurt trust. It’s important to use BCC wisely to keep discussions open and fair.
Privacy Concerns and Solutions
BCC helps keep email addresses private, but misuse can expose them. Be careful when forwarding or replying to emails with BCC. This can accidentally share private info. To avoid BCC errors, use privacy tools or check your list before sending.
Group Email Management
- BCC is useful for group emails to avoid too many replies. But, make sure everyone knows what’s going on. This keeps everyone informed and involved.
- Another BCC error is a messy BCC list. This can cause confusion and privacy issues. Keep your BCC list up to date and relevant.
By watching out for these BCC errors and following best practices, you can use Outlook’s BCC feature well. This keeps your emails private and professional.
Advanced BCC Features and Tips
Discover the power of Outlook’s BCC with these advanced tricks and tips. Improve your email work and make your tasks easier. Learn about the hidden features in the BCC field.
Keyboard Shortcuts for BCC
Make your email work faster with Outlook’s BCC shortcuts. Find out how to add or remove BCC recipients quickly. This way, you can manage your emails better without using your mouse.
Automated BCC Rules
Create custom rules in Outlook to BCC certain people automatically. This is great for sending important messages or keeping key people in the loop.
BCC Email Templates
Make your own BCC email templates. They save time when you send the same emails or to the same group. You can still change the content as you need to.
Advanced BCC Tracking
Use Outlook’s tracking to see who has seen your BCC emails. Know who has opened, read, or forwarded your messages. This helps you keep up and make sure your messages are getting through.
By using these advanced BCC features and tips, you can make your Outlook work better. Boost your email productivity and use all the Outlook BCC tricks available.
Security Considerations When Using BCC
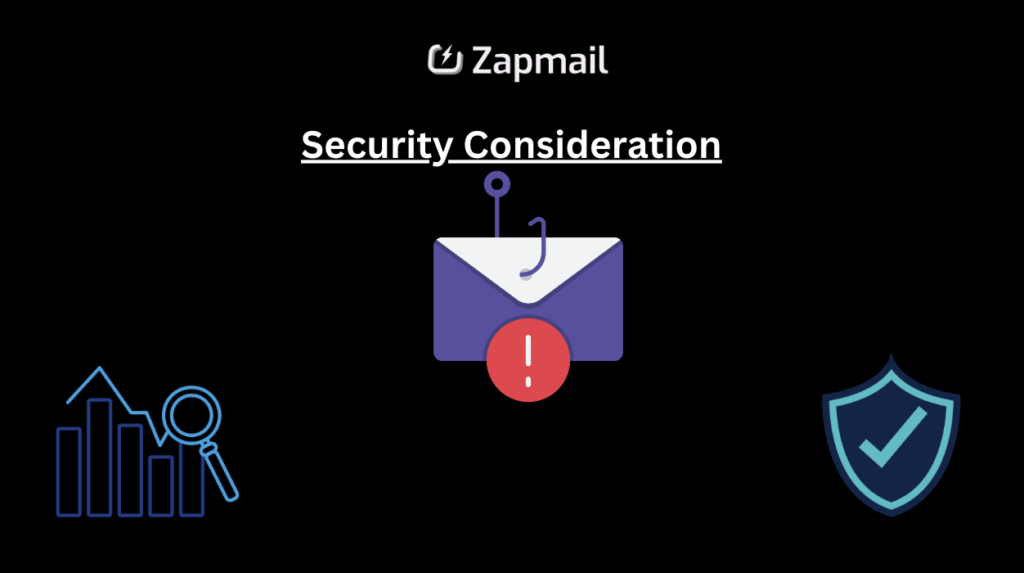
Using the Blind Carbon Copy (BCC) feature in Outlook has its security side. BCC lets you send emails to others without showing their addresses to everyone else. This helps keep your emails safe and your data protected.
But, BCC also has its own security risks. It’s important to know about these to use BCC safely in Outlook.
- Preventing Data Leaks: BCC helps keep secrets safe, but you must be careful. Make sure you’re sending emails to the right people to avoid sharing too much.
- Compliance with Data Protection Regulations: Some jobs must follow strict rules like GDPR or HIPAA. Using BCC right can help keep your emails private and follow these rules.
- Avoiding Phishing Attacks: Scammers might use BCC to trick you. Always check who sent the email before you reply or click on links.
- Secure Email Practices: Use BCC with other safe email habits. This includes using strong passwords and keeping Outlook updated to protect against hackers.
Knowing these security tips helps you use BCC in Outlook safely. This way, you can send emails without worrying about your data getting into the wrong hands.
Conclusion
In this guide, we’ve covered how to master Outlook’s BCC feature. This tool helps keep your emails private and professional. You now know how to use it on different Outlook platforms.
Using BCC can make group emails easier, protect sensitive info, and improve your communication flow. This guide has given you the tools to use Outlook BCC well. Now, you can make your emails better and boost your professional image.
Using BCC is more than just a technical skill. It’s about building trust, respecting privacy, and strengthening professional ties. As you move forward online, use Outlook BCC to improve your email skills. It’s a key part of being great at emailing.