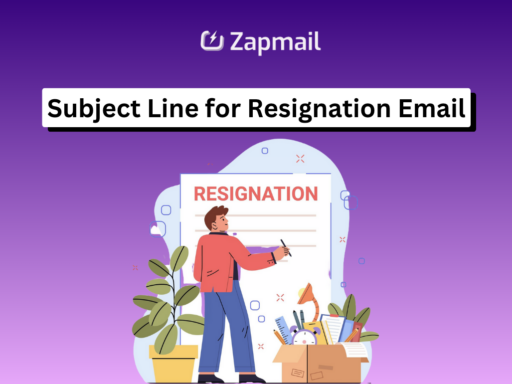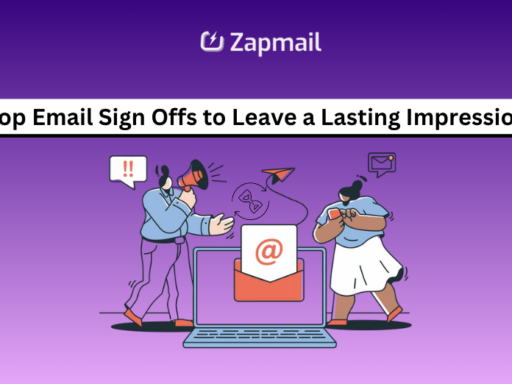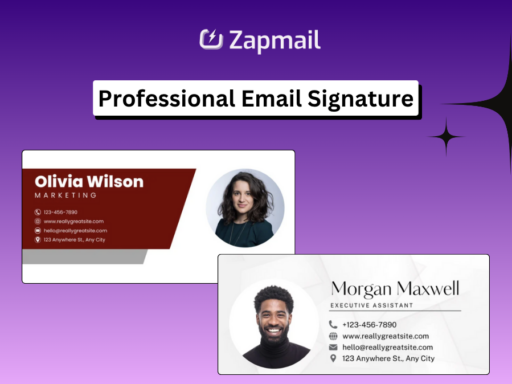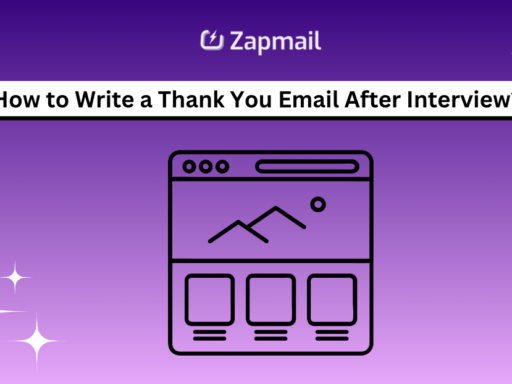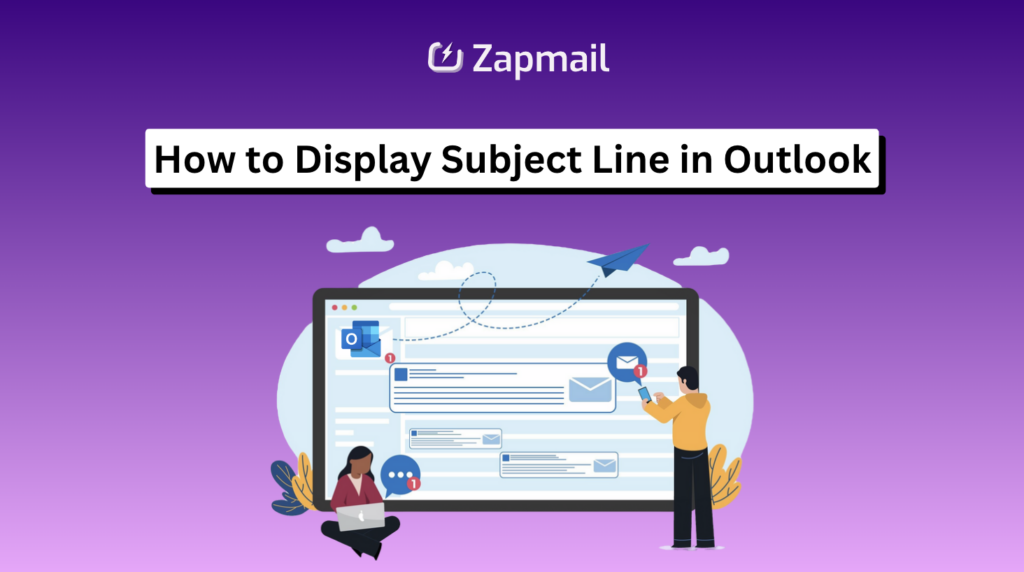
Are you having trouble keeping your Outlook inbox tidy? The key is to master the subject line display. This guide will show you how to use Outlook’s settings to make your email experience better and more efficient.
Many Outlook users wonder, “How can I always see the subject line?” It’s easier than you think. By using Outlook’s layout options, you can make subject lines a priority. This will change how you manage your emails.
Key Takeaways
- Discover how to adjust the default subject line settings in Outlook for maximum visibility
- Learn to navigate the Outlook interface and access the necessary display settings
- Explore step-by-step instructions for configuring subject line display in Outlook, including customizing view settings and applying changes across folders
- Understand how to organize messages by subject line and leverage Focused Inbox features
- Unlock advanced subject line management techniques, such as creating custom tags and troubleshooting display issues
Understanding Outlook’s Subject Line Display Options
Outlook has many settings for subject lines to help you manage emails better. The settings you see can change based on your version. Knowing how to use these settings can greatly improve your email organization and work efficiency.
Default Subject Line Settings
Outlook’s default settings make subject lines clear and to the point. These settings affect how subject lines appear in your email list. This makes it easier to spot and sort important emails.
Why Subject Line Display Matters
The subject line is key in email communication. It’s the first thing you see in a message. With the right settings, Outlook can help you:
- Spot and sort important emails fast
- Keep your inbox tidy
- Work more efficiently with emails
Basic Navigation in Outlook Interface
To find Outlook’s display settings, go to the Settings menu at the top. From there, you can adjust your email view and subject line settings in the Mail > Layout options.
Accessing Outlook Display Settings
To change how your emails look in Outlook, you need to find the display settings. Click the Settings icon at the top of the screen. Then, go to “Mail” and choose “Layout.”
The Outlook settings menu lets you customize your email display configuration. You can sort messages with the Focused Inbox or adjust the email layout. The options might look a bit different depending on whether you’re using New Outlook or Classic Outlook. But the main features are the same.
In the “Layout” section, you’ll find important settings:
- Change how email is displayed: This lets you pick what you see, like the sender’s name or message preview.
- Sort using Focused Inbox: This helps you focus on important emails and ignore less urgent ones.
- Organize Messages: You can choose to see emails by conversation or as separate messages.
- Set Reading pane appearance: This setting lets you move the reading pane to the right or bottom of the screen.
- Message list format: Decide if you want to see the sender’s name or the subject line first in the list.
By checking out the Outlook settings menu, you can make your email layout and display configuration your own. This can make using Outlook more enjoyable for you.
How to Display Subject Line in Outlook
Managing your inbox is easier with the right tools. Outlook lets you show the subject line first. This makes it simple to scan and sort your emails. Let’s look at how to set this up.
Step-by-Step Configuration Process
To show the subject line in Outlook, just follow these steps:
- Open your Outlook and go to the Settings menu.
- Choose “Mail” and find the “Layout” section.
- Under “Message list format,” pick “Sender name first” or “Subject first.”
Customizing View Settings
After setting up the subject line, you can tweak your email view. Look into organizing messages, adjusting the reading pane, and more. This way, you can make Outlook work just for you.
Applying Changes to All Folders
To make the subject line display universal, click “Apply to all folders.” This will update your whole email system. It keeps your view consistent and boosts your email management.
Changing Message List Format
In Outlook, you can change how your emails look in the message list. This affects how easy it is to see and sort through your emails. Subject lines are key for quickly finding important messages.
To change the message list format, go to the Settings menu. Then, select Mail and find the Layout section. There, you can pick whether to show the sender’s name first or the subject first.
Choosing “Subject first” makes the subject line visibility better. This helps you quickly see what each email is about. It makes your email list display more efficient.
Outlook also lets you customize your Outlook message format in other ways. You can group emails by conversation or show each message separately. You can even change how the reading pane looks. These options help make your email management better and your Outlook experience more enjoyable.
Setting Up Reading Pane Appearance
Customizing the reading pane in Outlook can make your email experience better. The reading pane has three main layouts: right, bottom, and off. Changing these settings can improve how you see email subject lines and content.
Right Panel Configuration
The right panel layout shows email content next to the subject line list. This makes it easy to check messages without switching back and forth. You can also set it to show email titles in one line, so you see more subjects.
Bottom Panel Setup
The bottom panel layout is the default for Outlook’s reading pane. It shows email content below the subject line list, giving a good view of both. While it might show fewer email titles than the right panel, it still helps you manage your inbox well.
Choosing between the right or bottom reading pane layout depends on what you prefer and how you manage your emails. Trying out different options can help you find the best setup for your Outlook experience.
Organizing Messages by Subject Line
In Outlook, you can organize your emails by subject line. This makes it easier to manage your inbox and keep track of messages. It groups related emails together, helping you navigate your emails more efficiently.
To start organizing your messages by subject line, go to the Settings > Mail > Layout section in Outlook. Under “Message organization,” choose to display emails as individual messages or group them by conversation. You can also customize how you see these conversations, like showing the newest messages first.
- To group messages by subject line, select the “Show messages grouped by conversation” option.
- Choose your preferred reading pane layout, such as “Newest on top” or “Show each message separately.”
- Apply the changes to your email folders to ensure consistent organization across your Outlook account.
Organizing your emails by subject line helps you quickly find related messages. It reduces clutter and improves your email organization and Outlook message management. This feature also makes subject line sorting easier, helping you find specific information or conversations in your inbox.
Customizing Quick Steps for Subject Lines
Outlook’s Quick Steps feature is great for automating subject line tasks. It makes your email workflow smoother and boosts your productivity. By creating custom Quick Steps, you can add personalized subject lines easily. This ensures your emails always look professional and have your brand’s touch.
Creating New Quick Steps
To make a new Quick Step for subject lines, click “Create New” in the Quick Steps section on the Home tab. In the Edit Quick Step dialog, give your Quick Step a name. Choose the “New Message” action and customize the subject line as you like.
Once set up, you can use this Quick Step by clicking its name in the Quick Steps box. This saves you a lot of time and effort.
Managing Existing Quick Steps
Outlook’s Quick Steps feature makes it easy to manage your custom subject line automations. You can edit, rename, or delete Quick Steps as needed. This keeps your email automation process efficient and up-to-date.
By regularly checking and improving your Quick Steps, you can make your Outlook Quick Steps, email automation, and subject line customization more efficient.
Using Focused Inbox Features
Outlook’s Focused Inbox is a great tool for prioritizing emails. It sorts your messages into “Focused” and “Other” tabs. The “Focused” tab shows emails you need to read and reply to quickly.
To turn the Focused Inbox on or off, go to your Outlook Settings. Choose Mail and then Layout. There, you can switch the Focused Inbox feature on or off.
When the Focused Inbox is on, Outlook uses smart algorithms. It looks at subject lines, senders, and content to find priority emails. This helps you quickly deal with important messages.
Using the Focused Inbox helps you manage your Outlook emails better. It ensures you don’t miss important subject lines or priority emails. It’s very useful for people who get lots of emails every day.
Message Organization Options
Outlook has many ways to organize your emails. You can use Conversation View and Individual Message Display. These options help you manage your emails better.
Conversation View Settings
In Outlook’s settings, you can group emails by conversation. This email conversation view keeps related messages together. It makes it easier to follow a discussion.
You can also choose to show the newest messages at the top or bottom of the conversation.
Individual Message Display
You can also display each email as a standalone item. This focuses on the subject line grouping. It gives a detailed view of your inbox.
This is great if you need to find a specific message quickly.
Finding the right balance between these options can boost your email productivity. It helps you stay on top of your Outlook communications.
Subject Line Formatting Tips
The subject line is key in email communication in Outlook. It can make or break your message’s success. Creating an email subject line that is both effective and professional is crucial. This ensures your emails get opened, read, and acted upon.
When formatting in Outlook, remember the subject line’s character limit. About 50 to 60 characters show in a standard inbox. Mobile devices show even less, around 30 characters. So, keep your subject lines short, clear, and to the point. They should convey the email’s main message or purpose.
For email subject line best practices, use a sans-serif font like Arial, Helvetica, or Verdana. These fonts are easier to read, especially on small screens. Also, avoid font sizes below 10-point, as they can be hard to read.
- Limit the subject line to 50-60 characters for optimal visibility
- Use a clear, concise, and informative subject line that accurately reflects the email’s content
- Opt for a sans-serif font like Arial, Helvetica, or Verdana for better readability
- Maintain a font size of 10-point or larger for easy reading
Consistent formatting of your subject lines helps manage emails better. Use prefixes or categories (e.g., “Meeting:”, “Proposal:”, “Feedback:”) to quickly understand the email’s purpose.
By following these Outlook formatting tips and email subject line best practices, you can craft effective subject lines. These will improve your email’s organization and readability.
Managing Subject Line Tags
Keeping your email subject lines organized is key for good email management. Outlook offers tools to help manage these tags. This makes it easier to sort and find emails.
Adding Custom Tags
To add your own tags to Outlook subject lines, use macros. A macro can add tags to the subject line before sending. For example, you can add “[secure]” to emails with sensitive info.
Removing Redundant Tags
When emails are forwarded or replied to, tags can pile up. Outlook users can edit subject lines manually or use macros to clean them up. This keeps subject lines tidy and makes emails easier to find.
Using Outlook’s tools for managing subject lines boosts your email organization. It ensures your Outlook subject tags, email categorization, and subject line prefixes are well-organized.
Troubleshooting Display Issues
If you’re having trouble with Outlook display problems or subject line visibility, there’s help. Start by checking your view settings in Outlook’s Settings > Mail > Layout section.
Make sure you’ve picked the right message list format. This affects how your subject lines show up. If problems persist, try resetting your view to default. This can fix any custom settings causing issues.
For specific problems with your Outlook version, check the help documentation or contact Outlook support. They can help with version-specific issues.
Fixing Outlook display problems can greatly improve your email use. Clear subject lines help you keep track of messages. This way, you won’t miss important emails.
Advanced Subject Line Features
Outlook has advanced features to improve your subject line management. You can use automated rules and customization to organize your emails better. This makes your emails more visible and easier to manage.
Automated Subject Line Rules
Outlook’s automated rules are very powerful. They can sort, move, or even reply to emails based on what’s in the subject line. This is great for handling lots of emails and making sure important ones don’t get missed.
Custom Formatting Options
Outlook also lets you make subject lines pop with advanced formatting. You can highlight keywords, use colors, or change fonts to grab attention. These visual tricks help you spot important emails quickly in a busy inbox.
Using Outlook’s advanced features can greatly improve your email management. Automated rules and custom formatting work together. They help you stay organized, manage your inbox better, and focus on the most important emails.
Best Practices for Subject Line Management
Effective email organization starts with mastering the art of subject line management. As an Outlook user, adopting best practices for subject line etiquette can significantly boost your email efficiency and productivity. Here are some tips to help you optimize your email organization with Outlook:
- Use descriptive, concise subject lines: Avoid vague or generic subject lines. Instead, craft subject lines that clearly convey the content of your email. This makes it easier for recipients to understand the purpose of your message at a glance.
- Regularly update and clean up subject lines: When responding to ongoing conversations, take the time to update the subject line to reflect the current context. This helps maintain clear communication and prevents subject line clutter.
- Utilize Outlook’s sorting and filtering features: Leverage Outlook’s built-in sorting and filtering capabilities to organize your emails based on subject lines. This can help you quickly locate and prioritize important messages.
- Implement a consistent subject line format: For team or project-related emails, establish a consistent subject line format. This can include prefixes, tags, or a standardized structure. This consistency can greatly improve overall email organization and collaboration.
By following these best practices for subject line management, you can enhance your Outlook efficiency and streamline your email organization. Remember, effective email organization starts with mastering the subject line.
Version-Specific Subject Line Settings
Outlook’s subject line settings change with each version. The newest Outlook for Windows, Outlook on the web, and Outlook.com share similar options. But, older versions like Outlook 2007 might not have all the advanced features.
It’s key to check your Outlook version’s documentation for the best subject line settings. Even though the main functions are the same, some details and how to access them can vary. Knowing your Outlook’s subject line options helps you better organize your emails and work more efficiently.
Optimizing Email Organization
Managing your inbox in Outlook can greatly improve your email management strategies and Outlook productivity. By using subject line displays, you can make your inbox organization more efficient. This helps improve your email workflow.
First, adjust your Outlook settings to show the subject line clearly. This makes it easy to spot important emails. Use Focused Inbox, folders, and categories to organize your emails in a way that works for you.
- Keep checking and tweaking your organization system to stay efficient. Change it as your email needs and priorities evolve.
- Use Quick Steps and rules to handle tasks automatically. This can include filing emails or setting reminders based on the subject line.
With these strategies, you can take back control of your inbox. You’ll be more productive and make sure important emails don’t get lost.
Conclusion
Managing subject lines in Microsoft Outlook can really help with email organization and productivity. By using the settings and features we talked about, you can make Outlook work better for you. This makes your email management easier and more efficient.
Customizing your email interface can make a big difference. It helps you stay focused and efficient by cutting down on distractions. It also makes it easier to find and access important emails.
By optimizing how you display and organize subject lines, you can find emails faster. This helps you manage tasks better and boosts your productivity. Using the tips from this article, you can make the most of Outlook and improve your daily workflow.
FAQ
How do I access the display settings to change the subject line in Outlook?
To change the subject line in Outlook, first click the Settings icon at the top. Then, go to Mail > Layout. Here, you can adjust how emails look, including the subject line.
How can I customize the message list format to prioritize the subject line in Outlook?
In the Settings > Mail > Layout menu, find the Message list format section. Choose between “Sender name first” or “Subject first” to see emails in your inbox. Picking “Subject first” makes the subject line stand out more.
How do I configure the reading pane in Outlook to better view the subject line?
In the Settings > Mail > Layout menu, look at the Reading pane section. You can pick from “On the right,” “At the bottom,” or “Hide reading pane from view.” These options let you change how email content shows up next to the subject line list.
How can I use Outlook’s Focused Inbox feature to prioritize emails based on the subject line?
Focused Inbox in Outlook sorts emails by importance. This can change how subject lines are shown in your inbox. You can turn Focused Inbox on or off in the Settings > Mail > Layout menu under Focused Inbox.
What are some best practices for formatting subject lines effectively in Outlook?
For effective subject line formatting in Outlook, keep it clear and simple. Avoid too much punctuation or all caps. Using prefixes or categories helps sort emails. Consistent formatting makes it easier to manage emails by subject line.
How can I troubleshoot if the subject line is not displaying correctly in Outlook?
If the subject line looks wrong in Outlook, first check your view settings in Settings > Mail > Layout. Make sure you have the right message list format. If problems continue, reset your view to default. For specific version issues, look at Outlook’s help or support pages.