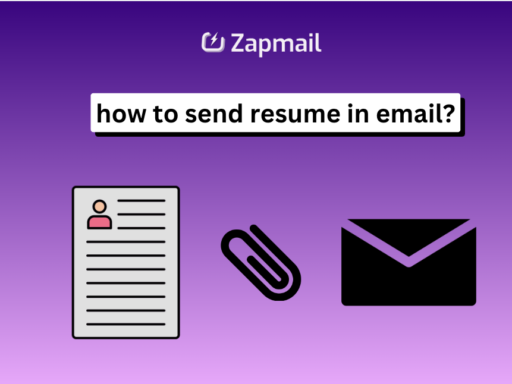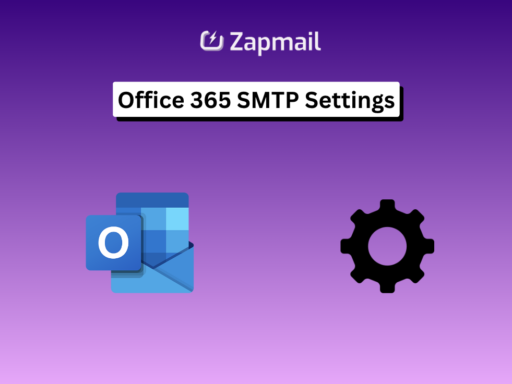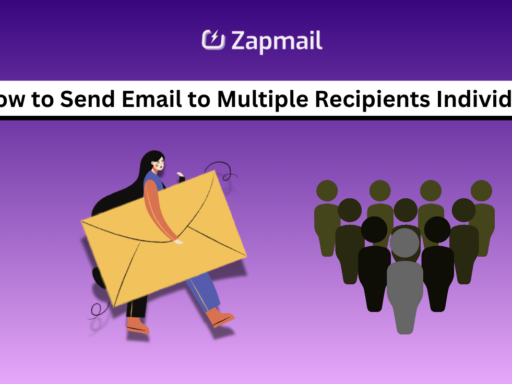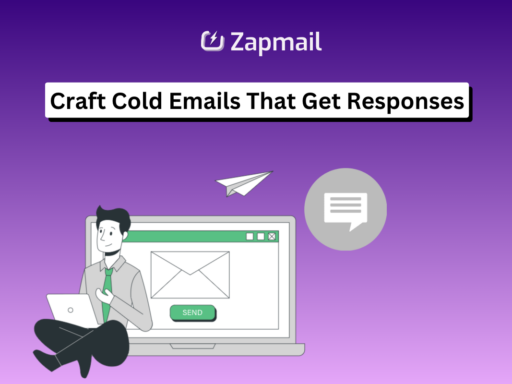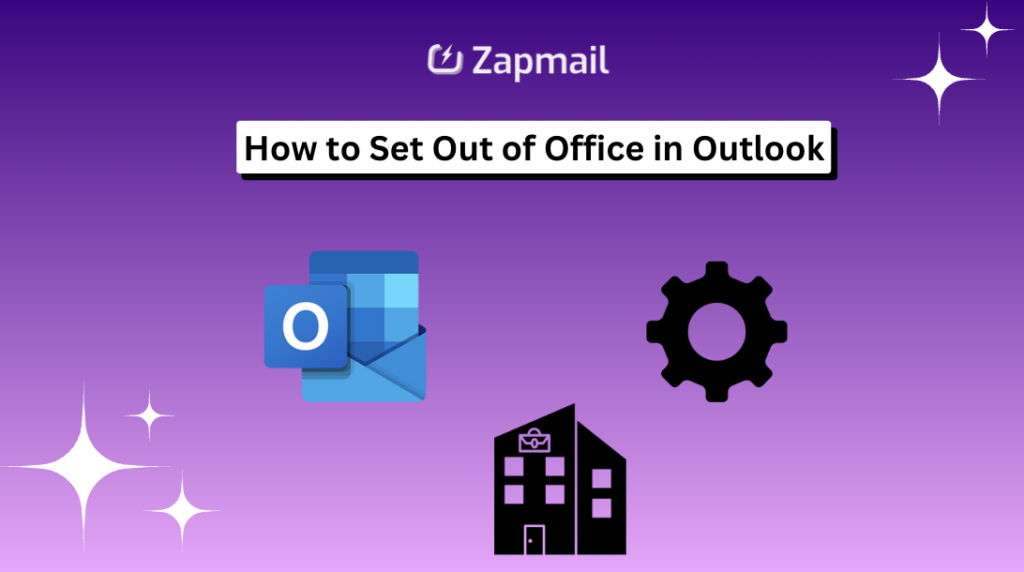
Are you tired of constantly checking your email while on vacation or away from the office? Microsoft Outlook’s automatic replies feature can help. It keeps communication flowing and manages expectations when you’re not around. This guide will show you how to set up an out-of-office message in Outlook. You’ll learn how to let your contacts know you’re away.
Setting up automatic replies is easy, no matter if you’re using the desktop app, web version, or mobile. We’ll cover how to create personalized messages and set specific times. You’ll see how to make your Microsoft Outlook setup smooth and professional.
Key Takeaways
- Outlook’s automatic replies feature allows you to set up customized out-of-office messages for both internal and external contacts.
- The process is easy and accessible across various Outlook platforms, including desktop, web, and mobile.
- Crafting an effective out-of-office message involves providing the right information, maintaining a professional tone, and addressing potential inquiries.
- Scheduling and managing the duration of automatic replies ensures your communication remains up-to-date and responsive.
- Customizing messages for different recipient groups can help you tailor your communication to specific needs.
Understanding Automatic Replies in Outlook
Outlook’s automatic reply feature is known as “Out of Office” (OOO) messages. It’s great for handling emails when you’re not around. You can use it for vacations, business trips, or even personal leave. Auto-replies help keep your professionalism up and make sure important emails get seen.
When to Use Out of Office Messages
Out of office messages are handy in many situations:
- Vacation or holiday
- Sick leave or parental leave
- Business trips and conferences
- Company-wide holidays or closures
- Jury duty or bereavement leave
Benefits of Setting Up Auto-Replies
Using Outlook’s auto-reply feature has many benefits:
- It manages expectations: Telling senders you’re away helps avoid confusion.
- It keeps professionalism: Automated replies show you’re still committed to quick responses.
- It handles important emails: Auto-replies can tell senders how to reach you or find other help.
Types of Automatic Responses
Outlook lets you set up two kinds of auto-replies:
- Internal messages: For colleagues and team members.
- External messages: For contacts outside your company, like clients or partners.
You can make these messages fit the person and your situation.
Getting Started with Outlook Auto-Replies
Setting up automatic replies in Outlook is easy. But, the steps can change based on your Outlook version. Knowing how to find the Automatic Replies option is key.
In the Outlook desktop app, go to “File” > “Automatic Replies (Out of Office).” Then, customize your away message. For Outlook on the web, click the gear icon, then “Automatic Replies.” On the mobile app, look under Settings.
Every Outlook version lets you set a start and end time for your auto-replies. This way, you control when your messages go out. It keeps your communication professional and on point when you’re away.
Outlook also lets you make your away messages unique. You can add colors, special fonts, and images. This personal touch can leave a lasting impression, even when you’re not there.
How to Set Out of Office in Outlook Desktop App
Setting up out-of-office automatic replies in the Outlook desktop app is easy. This guide will show you how to access settings, set a time range for auto-replies, and create messages for different groups.
Accessing Automatic Replies Settings
To start, open the Outlook desktop app and go to the File menu. Then, choose “Automatic Replies” to get to the settings for your out-of-office auto-reply.
Setting Time Range for Auto-Replies
In the Automatic Replies settings, you can pick a time range for your out-of-office messages. This lets you control what you share about your availability with your contacts.
Creating Internal Messages
The Outlook desktop app lets you send different messages to internal and external contacts. This way, you can give your colleagues a more personal message while keeping your responses professional for outsiders.
Using the Outlook desktop app’s auto-reply feature ensures your contacts know when you’re available. It makes communication smooth and helps manage expectations when you’re not in the office.
Setting Up OOO Messages in Outlook Web Access
If you use the Outlook web app (OWA) for email, setting up out-of-office (OOO) messages is easy. The OWA has a special section for these automatic replies. You can make your messages fit for both people inside and outside your company.
To start, click the gear icon (Settings) in the top-right corner of the OWA window. Then, select “View all Outlook settings.” Go to the “Mail” section and choose “Automatic Replies.” Here, you can turn on the feature and customize your OWA auto-replies.
- Enable automatic replies by toggling the switch to the “On” position.
- Set a date range for when the auto-replies should be active. You can choose a specific start and end date or opt to keep the replies active indefinitely.
- Craft separate messages for internal (coworkers) and external (outside your organization) recipients. Personalize these messages to provide the relevant information about your availability or absence.
- Utilize formatting options, such as font style, size, and color, to enhance the visual appeal of your OWA auto-replies.
- Consider enabling auto-replies for senders outside your organization to ensure all your contacts are informed of your status, while maintaining control over who receives these messages.
The Outlook web app (OWA) makes it easy to manage your out-of-office automatic replies. You can set up and customize your messages. This way, you keep your colleagues and external contacts updated on your availability.
Mobile Setup: Managing Auto-Replies on Your Phone
In today’s fast world, managing your Outlook email on your phone is key. The Outlook mobile app lets you set up auto-replies. This tells contacts if you’re available or not. It’s easy to do on both iOS and Android.
Steps for iOS Users
To set up auto-replies on your iPhone or iPad, follow these simple steps:
- Open the Outlook mobile app and navigate to the Settings tab.
- Tap on the email account for which you’d like to configure auto-replies.
- Locate the “Automatic Replies” option and select it.
- Choose between “Reply to everyone” or “Reply only to my organization” to determine who will receive your auto-reply message.
- Compose your customized auto-reply message and set the desired start and end dates for the feature.
Steps for Android Users
The process for setting up auto-replies on an Android smartphone or tablet is similar:
- Launch the Outlook mobile app and go to the Settings menu.
- Select the email account you want to configure auto-replies for.
- Find the “Automatic Replies” option and tap on it.
- Decide whether you want to send auto-replies to all contacts or only those within your organization.
- Customize the auto-reply message and specify the start and end dates for the feature.
Whether you’re using an iOS or Android device, the Outlook mobile app makes it easy to manage smartphone auto-replies. This keeps your contacts informed about your availability. With just a few taps, your mobile Outlook experience stays efficient and professional.
Customizing Messages for Different Recipients
Outlook’s auto-reply feature lets you send personalized messages to different groups. This way, you can give more relevant answers, based on who is sending you emails.
It’s easy to make different messages for people inside your company and those outside. This makes sure your out-of-office messages are just right for each group.
Crafting Personalized Auto-Replies
When you set up your Outlook auto-replies, you can write unique messages for:
- Internal recipients (e.g., co-workers, team members)
- External recipients (e.g., clients, partners, vendors)
By making each message fit the group, you can meet their specific needs and expectations.
Benefits of Customized Auto-Replies
Using personalized auto-replies in Outlook has many benefits:
- It shows you care about details and professionalism.
- It helps you serve your customers better and manage relationships.
- It avoids confusion by not using generic messages.
- It makes communication smoother when you’re not available.
Creating personalized auto-replies helps you keep good relationships with everyone, even when you’re not at work.
Essential Elements of an Effective Out-of-Office Message
Key Information to Include
Creating a good OOO message is key to managing expectations and avoiding disruptions when you’re away. You should include how long you’ll be gone, when you’ll be back, and who to contact for urgent issues. It’s also good to let people know if you’ll have email access during your time off.
Professional Tone Guidelines
Your OOO message should be professional but friendly, matching your company’s vibe. Be clear and to the point, sharing all the important details. Steer clear of humor or casual talk, as it might seem unprofessional to some.
About 60% of people think humor in OOO messages is okay, but 40% see it as out of place in work settings. By sticking to these tips, you’ll craft an OOO message content that meets expectations and offers a effective auto-replies experience for everyone.
Creating Separate Internal and External Replies
Outlook lets users send different messages to internal and external contacts. This is great for keeping things private and sharing the right info with others when you’re not around.
To set up separate replies in Outlook, follow these steps:
- Go to the Out of Office Assistant settings in Outlook.
- Check the “Send replies outside my organization” box for a message to external contacts.
- Make your message to outsiders formal and detailed. Keep your reply to insiders casual and personal.
- Make sure Outlook is running to send these messages right.
Using Outlook’s auto-response feature helps you stay professional and private. It’s a smart way to manage what you share with others when you’re away.
Time Settings and Duration Management
Setting up out-of-office (OOO) messages in Outlook is key. You need to control when your auto-replies go out. Outlook lets you set exact start and end times for your OOO messages. This way, your responses are only sent when you’re not available.
Scheduling Auto-Replies
To set up auto-replies, go to the Out of Office settings in Outlook. Pick the time range you want your message to be active. You can set a start and end date, or have replies go out on a regular schedule, like every weekend.
Managing End Dates
When setting up OOO messages, don’t forget the end date. If you don’t set one, your auto-replies will keep going until you turn them off. It’s best to set a clear end date to let people know when you’ll be back.
Learning how to use auto-reply scheduling and end date management in Outlook is important. It helps you communicate your OOO duration clearly. This keeps your communication professional and efficient while you’re away.
Common Scenarios for Using Auto-Replies
Outlook’s auto-reply feature is very useful in many situations. It’s great for when you’re on vacation, at a conference, or facing a personal emergency. An effective out-of-office (OOO) message helps manage expectations and ensures a smooth transition while you’re away.
Here are some common OOO situations where auto-replies are handy:
- Vacations and extended holidays
- Sick leave or medical leave
- Maternity or paternity leave
- Business trips and conferences
- Company-wide holidays or closures
- Jury duty or other civic obligations
- Bereavement leave
Knowing these auto-reply use cases helps you create the right messages. These messages set the right expectations for your team and clients when you’re not around. Writing a professional and informative OOO message is key to keeping things running smoothly and keeping clients happy, even when you’re not in the office.
Formatting Tips for Professional Messages
When you write out-of-office (OOO) messages in Outlook, it’s key to follow best practices. This makes your messages clear, to the point, and match your company’s style.
Message Structure Best Practices
Use bullet points to organize your info. This makes it simple for others to quickly get the gist. Make sure to bold key details like your absence dates and contact info. Keep your message short and sweet, focusing on the most important stuff.
Writing Style Guidelines
Your OOO message should be easy to understand and to the point. Steer clear of long paragraphs and make sure the crucial info stands out. Keep a professional tone that reflects your company’s image. This way, your OOO message formatting looks polished and shows your professionalism.
By sticking to these professional auto-replies tips, you’ll craft messages that clearly state your availability and contact details. This is great for both your colleagues and clients.
Troubleshooting Common Issues
Setting up auto-reply messages in Outlook can sometimes run into problems. If you’re having trouble with your OOO (Out of Office) message, there are solutions. You can troubleshoot and fix these common issues.
One common problem is not getting replies to your auto-reply messages. First, check your spam or junk folder. Make sure the responses aren’t being filtered out. Also, double-check that your auto-reply settings are correct and the message is being sent as planned.
- Ensure your auto-reply message is saved and enabled properly.
- Check if the Automatic Replies option is visible in your Outlook settings. If not, you may need to use Rules and Alerts to set up the out-of-office message, especially for non-Exchange accounts.
Another issue could be that your auto-reply messages aren’t turning off automatically. If you didn’t set an end date, you’ll need to manually disable the auto-reply feature when you return to the office.
By addressing these auto-reply problems and OOO message troubleshooting steps, you can ensure your out-of-office messaging works seamlessly. This keeps your colleagues and clients informed about your availability.
Security Considerations When Setting Auto-Replies
When you set up your OOO message, security and privacy are key. Don’t share personal or work details that could put you at risk. Be careful about where you are and why you’re away, especially with people outside your company.
Privacy Best Practices
Keep your auto-reply messages short and to the point. Don’t give away where you are or why you’re not there. Stick to a professional tone that keeps your privacy safe while letting people know you’re not available.
Information Disclosure Guidelines
- Follow your company’s rules on what to share in out-of-office messages.
- Make different auto-replies for inside and outside your company to control what you share.
- Don’t share sensitive info like when you’ll be back or why you’re away.
By focusing on OOO message security and privacy, you can keep communication flowing without risking your data. Stay alert and follow the best practices to safeguard your information and reputation.
Alternative Methods for Setting Out of Office
Outlook’s Automatic Replies feature is handy for setting up out-of-office (OOO) messages. But, there are other ways for those without access to this feature, like Gmail or Yahoo users. You can create a rule in Outlook to send automatic replies when you’re away.
To set up a manual auto-reply in Outlook, follow these steps:
- Go to the “File” tab and select “Manage Rules & Alerts”.
- Click on “New Rule” to create a new rule.
- Choose the “Apply rule on messages I receive” option and click “Next”.
- Select the “Reply with a specific message” action and click “Next”.
- Customize the reply message with the necessary information, such as your return date and any important details.
- Review the rule and make any necessary adjustments, then click “Finish” to enable the auto-reply.
This manual method needs Outlook to be running while you’re away. The rule only works when the app is open. It’s not as easy as Outlook’s Automatic Replies feature, which can be set up and managed more easily.
For those needing to set OOO messages or manual auto-replies on many accounts or for team members, third-party tools like tenfold are available. These tools make setting up OOO messages easier and offer extra features. They help keep messages consistent and ease the work for IT staff.
Managing Multiple Email Accounts
As a professional with many email accounts, it’s key to set up your out-of-office (OOO) messages right for each one. Outlook lets you manage emails from different providers in one inbox. But, you need to think carefully about setting up auto-replies for each account.
Managing many OOO messages and auto-replies means keeping them fresh and fitting for each situation. You should have different messages for your personal, work, and other professional emails. This way, you can give the right info to your contacts and look professional everywhere you communicate.
- Make sure auto-replies are turned on for each email account in your Outlook profile.
- Write unique OOO messages that match the purpose and feel of each email account.
- Change your auto-reply settings when your availability or contact info changes.
- Think about adding specific details, like when you’ll be back or who to contact instead, in your OOO messages.
By actively managing your OOO messages and auto-replies in Outlook, you keep your communication clear and consistent. Even when you’re not around or busy, you can still impress your contacts. This level of organization and care helps keep your professional image strong and makes things smooth for those trying to reach you.
Read More : Funny Email Sign Offs
Conclusion
Setting up out-of-office messages in Outlook is key for managing emails well. This guide shows how to set up automatic replies. You can tell people when you’re available and set different responses for inside and outside contacts.
Following the Outlook auto-reply best practices helps a lot. You’ll know how to write professional messages and set up replies for different people. It’s also important to check and update your settings often.
Whether you use Outlook on Windows, Mac, or the web, or on mobile devices, this guide has you covered. The OOO message summary will help you use automatic replies well. By following these tips, you can keep your emails flowing smoothly even when you’re not there. This will make you look good and help your customers.
FAQ
Automatic replies, or out-of-office (OOO) messages, let senders know you’re not available. They help manage expectations and keep professionalism. They also make sure important messages get attention when you’re away.
Use out-of-office messages for vacations, sick leave, and more. They’re good for business trips, conferences, and holidays. They’re also useful for jury duty and bereavement leave.
Automatic replies help manage expectations and keep professionalism. They ensure important messages get attention when you’re away. They clearly show when you’re available to respond.
Outlook lets you create different messages for internal and external senders. This makes responses more personalized and fitting for each sender’s relationship with your organization.
Accessing Automatic Replies settings varies by Outlook version. Familiarize yourself with your Outlook interface to find the Automatic Replies option.
In the Outlook desktop app, click File > Automatic Replies. Set a time range and create separate messages for internal and external senders.
In Outlook on the web (OWA), click the gear icon (Settings) > “View all Outlook settings” > “Mail” > “Automatic Replies”. Turn on automatic replies, set a date range, and craft messages for internal and external senders.
In the Outlook mobile app, go to Settings, choose your Mail Account, and click “Automatic Replies”. Choose between “Reply to everyone” or “Reply only to my organization”. The steps are the same for iOS and Android.
Yes, Outlook lets you create separate messages for internal and external senders. This makes responses more personalized and fitting for each sender’s relationship with your organization.
An effective out-of-office message should include your absence duration, return date, and alternative contact for urgent matters. Mention if you’ll have limited email access. Keep the tone professional yet friendly, matching your company culture.
Outlook lets you set specific start and end times for automatic replies. This gives precise control over when the message is active. If no end date is set, you must manually turn off the replies upon return.