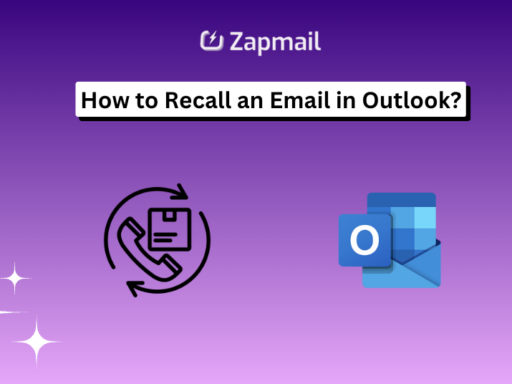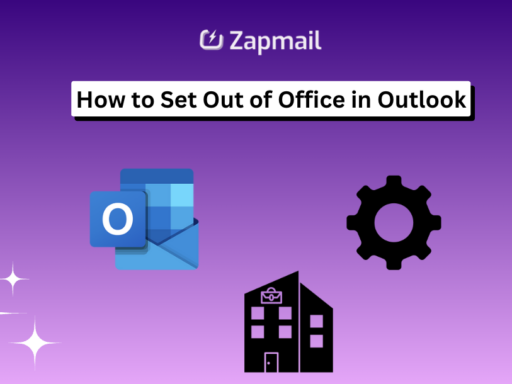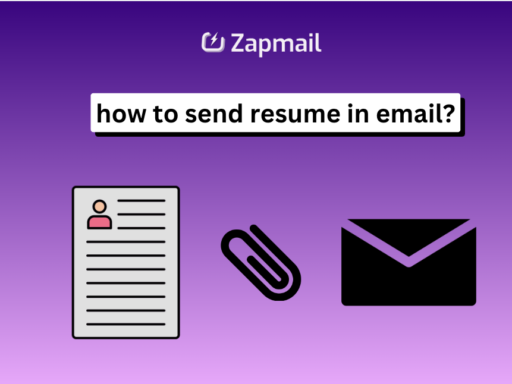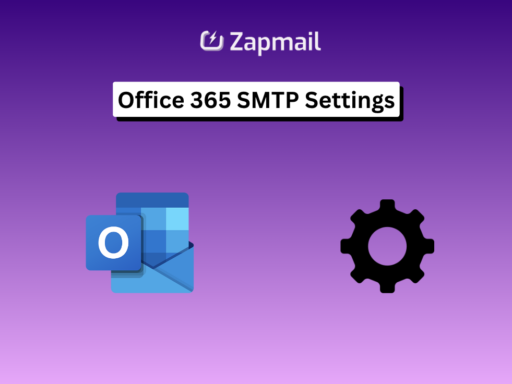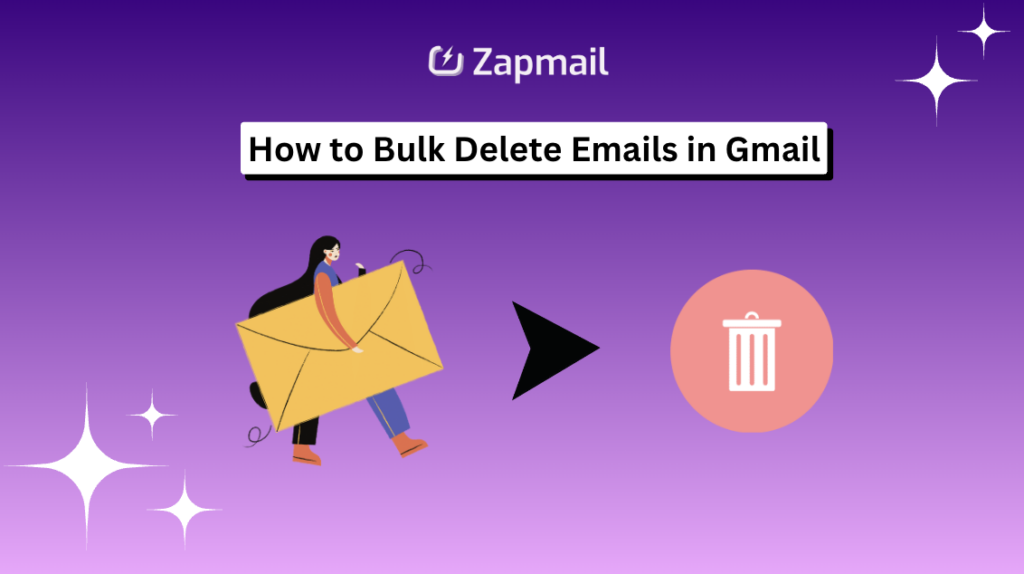
Are you tired of digging through a crowded inbox? It’s hard to find important emails when they’re hidden by spam and social media updates. This guide will show you how to clear out your Gmail inbox quickly.
Managing email in today’s world can be tough. But, with the right methods and tools, you can make your inbox more manageable. This guide will teach you how to delete emails by category and use search filters. You’ll learn to keep your inbox clean and free up space.
Key Takeaways
- Leverage Gmail’s built-in features to bulk delete emails by sender, label, date range, and read/unread status.
- Utilize search filters and advanced operators to target specific categories of emails for mass deletion.
- Develop strategies to manage and prevent the accumulation of promotional, social, and outdated emails.
- Explore mobile app techniques for on-the-go inbox cleanup.
- Implement best practices for long-term email storage management and organization.
Understanding Gmail’s Bulk Delete Features
Gmail is a well-known email service with many features to help manage your inbox. One key feature is the bulk delete function. It lets users quickly delete many emails at once. This is very helpful for people who get a lot of emails every day.
Basic Concepts of Email Management
Keeping your inbox clean and organized is important for staying productive. Gmail’s bulk delete feature makes it easy to get rid of unwanted emails fast. This helps you keep your email organization in order.
Why Bulk Deletion is Important
Deleting emails one by one can take a lot of time. The bulk delete feature makes this easier by letting you delete many emails at once. It’s great for getting rid of Gmail features like spam or unwanted messages. This keeps your inbox efficiency high.
Storage Management Benefits
The bulk delete feature also helps with storage management. By getting rid of unwanted emails, you can manage your Gmail storage better. This helps you avoid running out of space and keeps your emails and attachments flowing smoothly.
How to Bulk Delete Emails in Gmail on Desktop
Dealing with a full inbox can feel overwhelming. But, Gmail makes it easy for desktop users to delete lots of emails at once. Just check the box at the top of your inbox to select emails. Then, click “Select all conversations” to delete all similar emails.
After picking the emails you want to delete, click the trash can icon. They will go to the Trash folder. Remember, emails are only gone for good when you empty the Trash folder. You can do this by going to the Trash and clicking “Delete forever.”
- Select the emails you want to delete by checking the boxes next to them.
- Click on the “Select all conversations” option to include all matching emails.
- Click the trash can icon to move the selected emails to the Trash folder.
- Empty the Trash folder within 30 days to permanently delete the emails.
Gmail also has keyboard shortcuts to make deleting emails faster. Press the * key to select all emails on the page. Then, press the # key to delete them. This is a quick way to clean your inbox without using the mouse.
Keeping your inbox clean is key to good email management. Regularly deleting unwanted emails helps keep your inbox tidy. With Gmail’s tools, you can take back control of your email and work more efficiently.
Using Gmail’s Search Filters for Mass Deletion
Gmail’s search filters make it easy to delete emails in bulk. They use advanced search operators to find emails based on different criteria. This makes cleaning up your inbox much faster.
Advanced Search Operators
Gmail’s search bar has many advanced operators. For example, “larger:4M” finds emails over 4 megabytes. This helps free up space. You can also use “before:2022/01/01” to find older emails.
Date Range Filters
Keeping your Gmail inbox clean means getting rid of old emails. Date range filters help find messages from certain times. You can use “before:YYYY/M/D” or “after:YYYY/M/D” to keep your inbox tidy.
Size-based Search Commands
Gmail also lets you search by email size. Commands like “larger:10M” or “smaller:1M” help find and delete big attachments or unwanted emails. This saves storage space.
Using Gmail’s advanced search features makes managing your inbox easy. You can quickly find and delete emails in bulk. This keeps your account organized and efficient.
Deleting Emails by Categories in Gmail
Gmail’s email categorization feature is a game-changer for managing your inbox. It organizes your messages into Primary, Social, Promotions, and Updates tabs. This makes it easier to find and delete emails by category.
By selecting all conversations in a tab and clicking the trash can icon, you can bulk delete emails. This is especially helpful for clearing out promotional emails and social media notifications. It saves time and keeps your inbox organized.
Whether you have 6,484 emails to sort through or just want a clean inbox, bulk deleting by category is key. Gmail’s categorization system helps you quickly declutter your Gmail categories. This improves your inbox organization and reduces the need for frequent bulk delete by category sessions.
Managing Promotions Tab Cleanup
Keeping your Gmail inbox tidy is key for staying productive. The Promotions tab often gets filled with marketing emails. This can make it hard to find important messages.
Identifying Promotional Emails
Finding promotional emails in Gmail is easy. They go straight to the Promotions tab. You can spot them by the sender’s name, which usually hints at marketing.
Bulk Selection Techniques
Gmail lets you select all promotional emails at once. This makes it simple to delete, archive, or move them. It helps you take back control of your inbox.
Prevention Strategies
- Unsubscribe from unwanted mailing lists: Take the time to unsubscribe from promotional emails you no longer want to receive. This will help prevent future buildup in your Promotions tab.
- Create email filters: Set up filters in Gmail to automatically move promotional emails to a designated folder or label, keeping your primary inbox clean and organized.
- Utilize email management tools: Consider using third-party email management tools, such as Clean Email, which can offer advanced features for identifying, categorizing, and managing promotional emails.
By using these tips, you can keep your Gmail inbox organized. This way, your main inbox stays free from clutter, focusing on the emails that matter most.
Clearing Social Media Notifications
Social media emails can quickly pile up in your Gmail inbox. They add unnecessary clutter and distractions. Fortunately, there are effective ways to manage these notifications and keep your email experience clean and organized.
The first step is to access the Social tab in your Gmail account. This tab separates social media-related messages from your primary inbox. You can then select all the conversations in the Social tab and delete them in bulk. This frees up valuable storage space and reduces visual noise.
- Social emails often come in the form of friend requests, mentions, tags, comments, likes, follower notifications, event invitations, and activity summaries.
- The Gmail Social Tab helps segregate high-volume social emails from more critical messages in your primary inbox.
- Users can select and delete social emails in bulk directly from the Social Tab on both desktop and mobile devices.
To prevent future social media notifications from cluttering your inbox, you can create custom filters. These filters can automatically archive or delete these emails. This proactive approach ensures a cleaner, more organized email experience. It allows you to focus on the messages that truly demand your attention.
Tools like Clean Email offer advanced features to streamline the management of social media emails. Its Smart Folders function can automatically sort and delete these notifications. The Cleaning Suggestions feature groups messages for efficient bulk deletion. By leveraging these email management solutions, you can minimize distractions, boost productivity, and maintain a clear boundary between your personal and professional communications.
Removing Emails by Date Range
Gmail’s search tools help you delete old emails with ease. You can use date-based filters to find and remove messages that are no longer needed. This frees up space in your inbox.
Targeting Old Emails
To delete emails older than a certain date, use the “older_than:[number][time unit]” search operator. For instance, “older_than:1y” finds messages older than a year. “older_than:6m” shows emails older than six months. This makes it easy to clean up your inbox and focus on what’s important.
Custom Date Selection
Gmail’s search bar lets you pick specific dates for your emails. Use “before:YYYY/M/D” and “after:YYYY/M/D” to set a date range. This helps you remove emails exactly when you need to, whether for date-based email deletion or old email removal.
With these custom date filters, you can manage your email storage better. Your inbox stays organized, making it easier to find and use the messages that matter.
Deleting Emails from Specific Senders
Dealing with a cluttered inbox can be overwhelming. Gmail’s search filters make it easy to delete emails from unwanted senders. This helps keep your inbox tidy and organized.
To delete emails from a specific sender, just type “from:[email protected]” in Gmail’s search bar. This will show all messages from that sender. Then, you can delete all of them at once, making your inbox cleaner.
This method is great for getting rid of emails from mailing lists, newsletters, or contacts you don’t want to hear from. It helps you manage your inbox better and saves space. You can then focus on the emails that are important to you.
Managing Read vs Unread Messages
Keeping your email inbox organized can be tough. But Gmail has tools to help you manage your emails. You can filter your emails by whether you’ve read them or not. This makes it easy to focus on messages you haven’t seen yet.
Filtering by Read Status
To see only unread emails, just type “is:unread” in Gmail’s search bar. This shows all messages you haven’t read. To see emails you’ve already read, search for “is:read”.
Bulk Actions for Unread Emails
- After finding unread messages, you can take actions on them all at once. You can delete all unread promotional emails or archive old read messages. This helps keep your inbox tidy.
- The Gmail mobile app doesn’t let you delete all unread emails at once easily. But tools like Clean Email make it simpler to handle unread messages in bulk.
- Many people set rules to move old unread emails to the Trash folder after a while. This keeps their inbox organized and easy to manage.
Using Gmail’s filters and bulk email tools helps you take back control of your inbox. You can keep your inbox clear and know which messages you’ve read and which you haven’t.
Label-based Email Deletion Strategies
Gmail’s labeling system makes managing emails easy. You can sort messages into custom groups with labels. This way, you can quickly find and delete emails, keeping your inbox tidy.
To start, just click on a label in your Gmail’s left sidebar. It shows all emails with that label. Then, you can delete all at once. This is great for getting rid of project emails, newsletters, or other grouped messages.
- Use Gmail labels to organize your emails into custom categories
- Click on a specific label in the left sidebar to view all emails associated with that category
- Select all the conversations and delete them in bulk for efficient email categorization and organized deletion
- This strategy helps declutter your inbox and streamline your overall Gmail management
Using Gmail’s label-based deletion saves time and space. It keeps your digital workspace organized. This method boosts your email productivity and efficiency.
Handling Archived Emails
Gmail users get about 88 emails daily. This means archived emails can pile up fast. Gmail’s “Archive” feature helps keep messages out of sight. But, finding and deleting these emails can be hard.
Studies show 7 out of 10 people have trouble finding archived emails. They often do manual searches, which can be frustrating.
Finding Archived Messages
Archived emails are in Gmail’s “All Mail” section. You can find them by using the search operator “has:nouserlabels”. This shows all emails without the Inbox label, revealing your archived messages.
With this info, you can pick and delete emails you don’t need. This helps keep your storage space clean and your inbox organized.
Bulk Deletion Methods
Gmail lets you delete emails in bulk, but only 50 at a time. This can be slow for those with lots of archived emails. Third-party tools like Clean Email offer a better way.
They let you permanently delete archived messages easily. With a 95% satisfaction rate, these tools are a top choice for email recovery and managing storage.
Mobile App Bulk Deletion Techniques
The Gmail mobile app now makes it easy to delete emails in bulk. This feature is great for managing your inbox on the move. It works well on both iOS and Android devices.
On iOS and Android devices, start by tapping and holding on an email. Then, tap “Select all” at the top to mark all for deletion. Or, tap the icon next to each email and then delete them one by one.
Android users can also delete emails with a swipe gesture. To set this up, go to the app’s settings menu. Look for “Swipe actions” to enable this feature. It makes managing your inbox quick and easy.
To delete all emails in a folder or label, select one email first. Then, tap “Select all” and delete. This works on both iOS and Android versions of the Gmail app.
Using these Gmail mobile app features helps you keep your inbox tidy. It’s perfect for when you’re on the move or at your desk.
Storage Management Best Practices
Keeping your Gmail inbox tidy is key for better email organization and storage management. Gmail gives you 15 GB of free space. But, emails with big attachments can fill it up fast. Here are some tips to manage your Gmail storage:
Space-saving Tips
- Regularly delete emails with large attachments to free up storage space.
- Unsubscribe from email newsletters and mailing lists you no longer need.
- Use Gmail’s storage management tool to track your usage and find ways to save space.
Regular Maintenance Routines
Having a regular email management routine helps a lot. Try to clean out unnecessary emails every month. For a more detailed approach, look into apps like Clean Email. They help you organize and delete emails in bulk.
By following these tips, you can keep your inbox clean. This saves space and makes your email experience better.
Preventing Accidental Deletions
Deleting important emails by mistake can be really stressful. But, there are steps you can take to protect your inbox. One good idea is to use stars or other markers to mark important emails. This makes it easy to spot and save these emails from being deleted by accident.
Gmail’s “Undo Send” feature is also very useful. It lets you take back an email you’ve just sent for a little while. This is great if you realize you’ve made a mistake or sent it to the wrong person. Make sure to turn this on in your Gmail settings for extra protection.
Keeping backups of your important emails is another smart move. You can do this by forwarding key emails to another account or using Google Takeout. This way, even if an email gets deleted by mistake, you can get it back from your backup.
Advanced Gmail Organization Tips
Getting your email inbox organized is a big win for productivity. While deleting lots of emails at once helps, there are even better ways to keep your inbox tidy. Using Gmail’s features, you can make your email workflow smoother and more efficient.
Gmail’s filtering system is a key tool. It lets you sort emails into different folders or labels automatically. This way, you can quickly find important emails and avoid distractions. For instance, you can set up a filter to move newsletters and ads straight to a separate folder.
The “Send and Archive” feature is another time-saver. It lets you reply to emails and archive them all at once. This keeps your inbox clean and easy to scan, helping you stay organized.
The “Snooze” function is great for managing your tasks. It moves emails out of your inbox temporarily, so you can focus on urgent tasks. Then, the emails come back when you need to deal with them.
By using these email productivity tools and Gmail filters wisely, you can make your email workflow more efficient. This frees up time and mental space for your main tasks.
Read More : Funny Email Sign Offs
Conclusion
Managing your emails in Gmail is key to keeping your inbox tidy. Using search filters, deleting by category, and mobile app tricks can help a lot. These methods make your email management better and your Gmail inbox cleaner.
Keeping your Gmail efficient and organized is important. Using labels and filters helps you find and delete unwanted emails easily. Also, Google Workspace’s “Purge” feature offers more ways to manage your storage and inbox cleanup.
Even though deleting emails in bulk can be tricky, it’s worth it for a clean inbox. This article shows you how to do it safely and effectively. By following these tips, you can make your Gmail use more efficient and productive every day.
FAQ
To delete emails in bulk on desktop Gmail, first check the box at the top of your inbox. Then, click “Select all conversations” to pick all matching emails. Finally, use the trash can icon to move them to the Trash folder.
Gmail’s search filters help you find emails to delete. Use “larger:4M” to find big emails. For dates, use “before:YYYY/M/D” or “after:YYYY/M/D”. Size commands let you target emails by size.
Gmail sorts emails into tabs like Primary and Promotions. To delete in bulk, pick all conversations in a tab and use the trash can. This is great for getting rid of promotional emails.
The Promotions tab gets filled with marketing emails. Look for them by tab and sender. Use “Select all conversations in Promotions” to delete them all at once.
You can filter emails by read status in Gmail. Search for “is:read” or “is:unread”. Then, delete all unread promotional emails or archive old read ones.
Labels in Gmail organize emails into custom groups. To delete emails with a label, click the label, select all, and delete. It’s good for cleaning up project emails.
Archived emails are in the “All Mail” section. Use “has:nouserlabels” to find them. Select and delete to remove them. Don’t forget to empty the Trash for permanent deletion.
The Gmail mobile app lets you delete emails in bulk. Tap and hold an email, then tap “Select all”. Or, select emails one by one and delete. This works on iOS and Android.