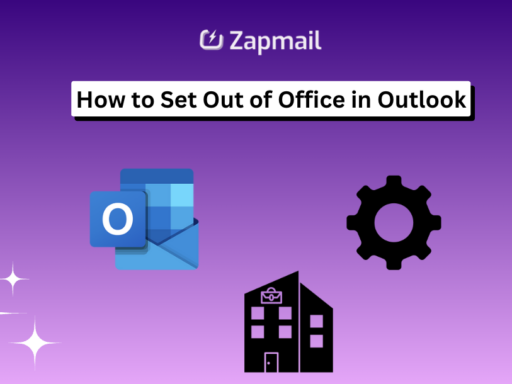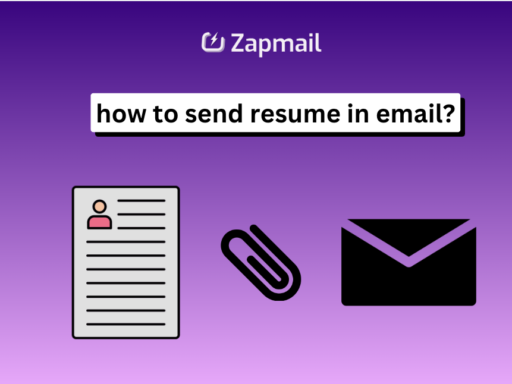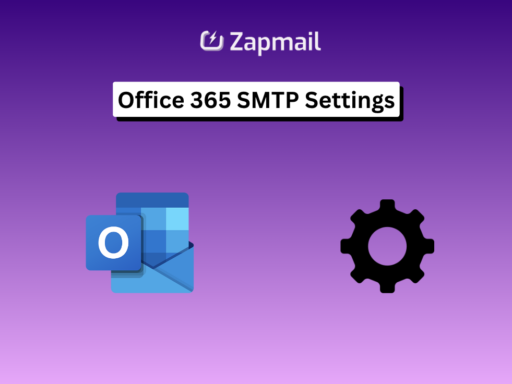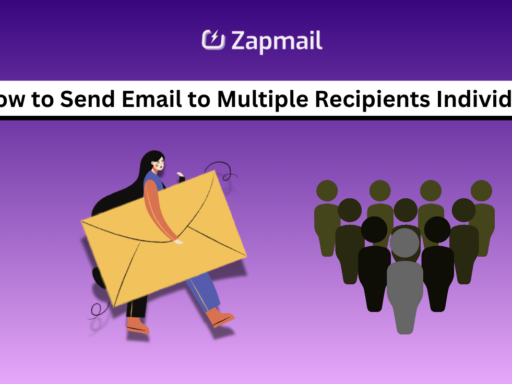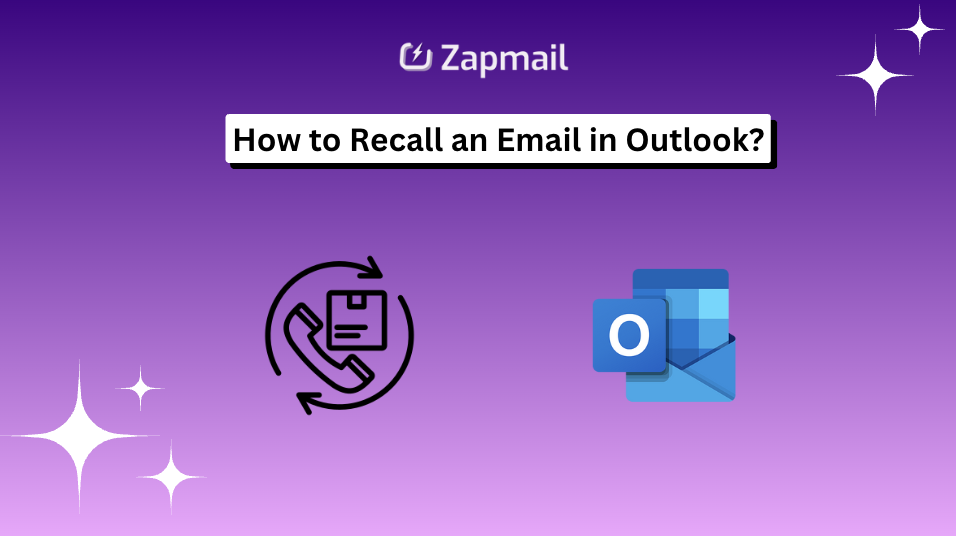
Ever wished you could take back a message you accidentally sent in Outlook? You’re in luck – Outlook’s email recall feature can help. But how does it work, and what are its limits? Let’s explore the quick steps to recall an email in Outlook.
Key Takeaways
- Email recall in Outlook lets you get back messages if the recipient hasn’t opened them yet.
- To recall a message, go to your Sent Items folder, open the message, and choose the recall option.
- But, there are limits. They include the recipient’s email client, the message’s status, and your organization’s settings.
- Recall requests are usually fast. But for messages sent to many people, it might take up to 30 minutes to see if it worked.
- Outlook.com has an “undo send” feature. It lets you cancel a message within 5-10 seconds after you send it.
Understanding Email Recall in Outlook
Outlook’s message recall lets users take back emails they’ve sent. It’s great for fixing mistakes or keeping sensitive info safe. It works best in companies using Exchange or Microsoft 365, where everyone has an Outlook account.
What is Message Recall Feature
The Outlook message recall lets you “unsend” an email after it’s been sent. It’s handy if you made a mistake or want to keep the message private.
When Can You Use Email Recall
The recall feature works best if the recipient hasn’t opened the email yet. If they have, it might not work. It also won’t work if the recipient uses Gmail or Yahoo instead of Outlook or Exchange.
Limitations of the Recall Feature
While useful, the recall feature has its limits. Its success depends on if the recipient has opened the email or if it’s been forwarded. It’s not available for web-based services like Outlook.com or Hotmail.com.
System Requirements to Recall an email in outlook
To use the email recall feature in Microsoft Outlook, you need an Exchange account or a Microsoft 365 subscription. This feature works in the Outlook for Windows desktop app and the new Outlook for web. But, it’s not available in Outlook for Mac, mobile apps, or web-based services like Outlook.com.
For email recall to work, both the sender and recipient must be in the same organization. They also need to use compatible email clients. This setup ensures the recall process works smoothly and reliably. Outlook’s recall feature is best when everyone is using the Exchange server or Microsoft 365.
The email recall feature is only in certain versions of Outlook. It’s available in Outlook 2007, 2010, 2013, 2016, 2019, 2021, and Outlook 365. If you’re using an older version or a non-Microsoft email client, you won’t have this feature.
How to Recall an Email in Outlook
Recalling an email in Outlook can be very helpful if you sent something you regret. It works the same for the classic desktop version and the newer web version. Let’s look at how to unsend an email and go through the Outlook recall steps.
Steps for Classic Outlook
- Open your Sent Items folder in Outlook.
- Double-click the email you want to recall.
- In the message window, select the “Actions” menu and choose “Recall This Message.”
- Decide if you want to delete the original message or replace it with a new one, then confirm the recall.
Steps for New Outlook
The steps are a bit different in the newer web version of Outlook:
- Open the sent email you want to recall.
- In the message ribbon, click the “Recall Message” option.
- Confirm the recall action, and Outlook will attempt to unsend the message.
Checking Recall Status
After starting the recall process, you can see how it went. Outlook will send a “Message Recall Report” to your inbox. This report tells you if the recall was successful or not for each recipient. It helps you know if your recall worked.
Common Reasons for Failed Email Recalls
The email recall feature in Microsoft Outlook is useful but not perfect. It can fail for several reasons, like Outlook’s limits and the email environment. Knowing these issues helps you handle emails better and avoid recall failures.
One big reason recalls fail is if the recipient has opened the email. Once read, the recall won’t work. Also, if the email is in a different folder, like Junk or Deleted Items, the recall might not reach it.
- Recipient has already opened the email
- Email was moved to another folder
- Recipient doesn’t use Outlook or Exchange
- Recall feature not available in the organization
Recalls fail if the recipient uses Gmail or Yahoo Mail, not Outlook or Exchange. Also, some companies block the recall feature. This means it won’t work in those places.
The recall function is only for desktop Outlook, not web or mobile apps. So, if someone checks their email on a different platform, the recall won’t work.
To make a recall work, act fast and know what can go wrong. By understanding why recalls fail, you can handle emails better. This way, you can avoid awkward or bad email situations.
Using Message Recall in Different Outlook Versions
Outlook’s message recall feature is handy, but it works differently in various versions. Knowing how it works in each is key to successful recalls.
Desktop Version Differences
Outlook for Windows desktop lets you recall sent emails fully. You can open a sent email, choose “Recall This Message,” and try to take it back from recipients. This might take up to 24 hours, and it works if the recipient hasn’t opened the email yet.
The newer Outlook desktop also supports recalling messages. It has a simpler interface than the classic version. But, the main function is the same in both.
Web Version Capabilities
Outlook on the web, like Outlook.com, has limited recall options. You can try to recall a message, but it’s not always successful. Web Outlook versions have fewer controls than desktop ones.
Mobile App Limitations
Outlook mobile apps, on iOS or Android, don’t have recall. You can only use “undo send” to delay sending. This lets you cancel the message before it’s sent.
Best Practices for Successful Email Recall
Recalling an email in Outlook can be helpful, but it has its limits. It’s key to know how to do it right to get the best results. Whether it’s a typo, sensitive info, or the wrong person, these tips can help.
- Act quickly: The email recall feature in Outlook only works if the recipient hasn’t opened the message yet. Try to start the recall as soon as you can, ideally within 120 minutes of sending.
- Use descriptive subject lines: When recalling an email, make sure the subject line is clear and to the point. It should tell the recipient why you’re recalling it, like “Recall: Incorrect information in previous email.”
- Ensure compatible Outlook versions: For the recall feature to work, both the sender and the recipient must be using a compatible version of Outlook. This includes Office 365 or an Exchange server within the same organization.
- Keep Outlook updated: Regularly update your Outlook software. This ensures you have the latest features and bug fixes. It can make the email recall process more reliable.
- Familiarize yourself with email policies: Know your organization’s policies on email recall and management. This helps avoid any issues or misunderstandings.
To avoid needing to recall emails, use the “Delay Send” feature in Outlook. It lets you schedule when your messages are sent. This gives you more time to check the content and recipients before sending.
Even with careful planning, email recall isn’t perfect. Always double-check your emails before sending. This helps prevent the need for recalls in the first place.
Alternative Solutions to Email Recall
The email recall feature in Outlook can be useful but often fails. Luckily, there are other ways to handle emails you might regret sending. These alternatives can help reduce the risks of sending emails too quickly.
Delay Send Feature
The Delay Send feature in Outlook lets you schedule emails to send later. This gives you time to check and change your email before it’s sent. It’s great for making sure your email is right before it goes out. To use it, go to “Options” when writing an email and pick “Delay Delivery.”
Message Replacement Options
Message Replacement is another way to fix emails you might regret. It lets you send a new email to replace the old one. You can do this by choosing “Delete unread copies and replace with a new message” during recall. This is good if the original email has been read and you need to update it.
Outlook’s Delay Send and Message Replacement features are good alternatives to email recall. They help manage emails better and offer a more reliable way to handle mistakes than the recall function.
Email Recall for Enterprise Users
Businesses with advanced Microsoft 365 (M365) licenses, like E3 or higher, get extra email management tools. These include better ways to recall emails. Big companies can set policies for all to follow, helping avoid mistakes or leaks.
Some top email management tools let you recall emails even after they’re read. Or, they let you keep the recall window open longer than Outlook’s usual time. This is great for companies needing to follow strict rules or control their emails closely.
- 91% of organizations have faced email security issues in their Microsoft 365 setups.
- Recalling an email in Outlook only works for people in the same company.
- The Outlook recall message doesn’t delete the email from the recipient’s inbox.
- Egress Prevent is a top email security tool for preventing data loss.
Before setting up special email recall or retention rules, big companies should talk to their IT teams. They need to make sure these rules fit with the company’s rules, privacy laws, and email management plan.
Outlook.com Email Recall Limitations
Outlook, the desktop email client, has a strong message recall feature. But, its web version, Outlook.com, does not offer this. Users with @outlook.com, @hotmail.com, @live.com, or @msn.com email addresses can’t recall sent messages on Outlook.com.
Web-based Email Restrictions
Outlook.com’s lack of email recall is a common issue with web email services. Unlike the desktop Outlook, which lets you retract messages, Outlook.com doesn’t. This is true for many web email services, like Gmail and Yahoo Mail.
Available Alternatives
Outlook.com has an “undo send” feature to help. It lets you delay sending a message by 5 or 10 seconds. This gives you a chance to cancel sending before it goes out. To use this, go to Settings > Mail > Compose in your Outlook.com account.
If you need more email management tools, look into other email services or third-party solutions. These might offer features like delayed send or better recall options.
Setting Up Undo Send in Outlook
In today’s digital world, we’ve all felt that dreaded moment when we send an email too soon. Luckily, Outlook has a feature called Undo Send to help. It lets you cancel an email right after you send it, avoiding any awkward situations or regrets.
To enable the Undo Send feature in Outlook, just follow these easy steps:
- Open the Settings menu and click on “Mail”.
- In the “Compose and reply” section, find the “Undo send” option.
- Choose how long you want the delay to be, either 5 or 10 seconds.
- Hit “Save” to make the changes stick.
After you send an email, you’ll see an “Undo” option at the bottom of your message list. This option is available for the time you set the delay. It gives you a chance to cancel the email before it’s sent, allowing you to fix any mistakes or make changes.
It’s key to remember that Undo Send is different from Message Recall. Message Recall is for un-sending emails that have already been sent. Undo Send is a quicker way to stop an email from being sent in the first place.
Using the Undo Send feature in Outlook means you can relax knowing you have a backup plan. It’s there for those times when you need to rethink or change a message before it’s sent.
Third-Party Tools for Email Management
The email recall feature in Microsoft Outlook is helpful but has its limits. Luckily, there are third-party tools that can boost your email management. These tools go beyond what Outlook can do on its own.
Mailock for Outlook is one such tool. It offers advanced features for recalling emails. You can even recall emails after the recipient has opened them. When picking third-party email management software, make sure it works with your Outlook version and follows your company’s security rules.
- Mailock for Outlook offers enhanced message revocation options beyond Outlook’s built-in recall feature.
- Virtru Data Protection enables users to revoke messages even after they have been read, providing more control over email content.
- Virtru also includes features like disabling forwarding, setting expiration dates for messages, and email encryption to enhance security and privacy.
The native email recall function in Outlook is useful but not always enough. If the recipient has turned off the feature or opened the message, it won’t work. Third-party email management software offers a stronger solution. It lets you control and protect your email communications better.
Preventing Email Recall Situations
It’s best to avoid needing to recall an email. By following good email etiquette and keeping your communication professional, you can lower the chance of mistakes. This makes it easier to avoid the trouble of trying to recall a message.
Email Review Tips
Before you send an email, take a moment to review it carefully. Make sure the recipient list is correct, especially with auto-complete. Check the content for accuracy, tone, and clarity. Use spell-check and grammar tools to catch errors.
For sensitive info, use password-protected attachments for security. Take a “cooling off” period to review the email one last time before sending it.
Professional Email Practices
- Use templates for common messages to avoid mistakes.
- Always check that any attachments mentioned are included before sending.
- Get into the habit of reviewing the email summary before sending to spot issues.
By using these email etiquette tips and professional communication habits, you can greatly reduce the need for mistake prevention like email recall.
Troubleshooting Recall Issues
If you’re having trouble recalling an email in Outlook, there are a few things to check. First, see if the recipient has opened the email or moved it to another folder. The recall works best when the message is still unread and in the Inbox.
Make sure both you and the recipient are using the same version of Outlook. The recall feature is available in Outlook 2007 and later, including Outlook 365. If the recipient uses a different email client or an older Outlook version, the recall might not work.
- Check if your company’s email policies allow message recalls. Some places might have rules or limits on this feature.
- If you still have problems, reach out to your IT support team. They can look into the issue and guide you on what to do next.
For urgent matters, it’s wise to send a new email to explain the situation. This way, your message is more likely to be seen and acted on, even if the recall didn’t work.
Security Considerations for Email Recall
The email recall feature in Outlook is handy, but it has security risks. It doesn’t ensure complete privacy, as others might have seen or copied the message before you recall it. For really sensitive stuff, it’s better to use encryption or secure messaging apps instead of just recalling emails.
Recalling an email might actually make it more noticeable to others. This could be a problem. Companies should think about using Data Loss Prevention (DLP) policies. These help stop sensitive info from being sent out by mistake.
When you’re sending out confidential info via email, stick to your company’s security rules. This might mean not using email for super sensitive stuff, using safe ways to send files, and training your team on security.
- Email security is a critical consideration when using the recall feature.
- Recall does not guarantee data protection, as recipients may have already accessed the message.
- Use encryption or secure messaging platforms for sensitive communications.
- Implement DLP policies to prevent accidental sharing of confidential information.
- Adhere to your organization’s security protocols when handling confidential data via email.
Conclusion
The Outlook email recall feature is a useful tool for managing sent messages. However, its success depends on several factors. It can fix mistakes in urgent or private emails, but its success rate varies.
For Outlook users, the recall works best when both the sender and recipient use Microsoft Exchange. They must also have the right settings. Timing is key, as the recall is more likely to work if done quickly after sending.
But, it’s important to remember that the recall feature doesn’t work in web-based Outlook or other email apps like Gmail.
To avoid email problems and reduce the need for recall, follow best practices. This includes writing emails carefully, using the “Undo Send” feature, and managing emails well. For important or sensitive emails, consider extra security steps.
By knowing how Outlook’s recall works and being proactive with email management, users can handle email better. This makes navigating today’s email world easier.
FAQ
What is the email recall feature in Outlook?
Email recall in Outlook lets you take back messages you’ve sent. It works if the recipient hasn’t opened the email yet.
When can you use the email recall feature in Outlook?
You can use email recall if you have an Exchange or Microsoft 365 account. It’s for messages sent within your organization. It helps fix mistakes or stop messages from being seen by the wrong people.
What are the limitations of the email recall feature in Outlook?
The recall feature has some limits. It depends on the recipient’s email client and if they’ve read the message. It also depends on server settings. It doesn’t work for web-based services like Outlook.com or Hotmail.com.
What are the system requirements to use email recall in Outlook?
You need an Exchange account or a Microsoft 365 subscription to use recall. It works in the Outlook desktop app and the new Outlook for web. But, it’s not available in Outlook for Mac, mobile apps, or web-based services.
How do you recall an email in Outlook?
In Classic Outlook, open the Sent Items folder, double-click the message, and choose Actions > Recall This Message. In New Outlook, open the sent message and click Recall Message in the ribbon. Then, confirm to delete or replace the message.
Why might an email recall fail in Outlook?
Recalls can fail if the recipient has opened the message. It can also fail if the email was moved or if the recipient uses a different email service. It doesn’t work on non-Windows platforms like Mac or mobile devices.
How do email recall capabilities differ between Outlook versions?
Desktop Outlook for Windows has full recall features. The new Outlook for web has a simpler interface. Outlook.com and mobile apps don’t support recall. The steps might vary slightly between classic and new Outlook desktop versions.
What are some best practices for successful email recalls in Outlook?
Act fast before the recipient opens the email. Use clear subject lines for recall messages. Make sure both sender and recipient use compatible Outlook versions. Keep your Outlook software updated. Know your organization’s email policies. Consider using delay send features to avoid recalls.
What are some alternatives to email recall in Outlook?
Outlook has a Delay Send feature to schedule emails. It also has a Message Replacement option to send a new message. These can help manage risks with sent emails.
How do enterprise users handle email recall in Outlook?
Enterprise users with higher M365 licenses may have more recall options. They might have organization-wide policies for email recall and retention. Some solutions offer longer recall periods or can recall messages even after they’re read.
Can you recall emails sent from Outlook.com?
No, Outlook.com doesn’t support message recall. Users with @outlook.com, @hotmail.com, @live.com, or @msn.com addresses can’t recall sent messages. But, Outlook.com has an “undo send” feature that delays sending by 5 or 10 seconds, allowing you to cancel sending during that time.
What third-party tools can enhance email management in Outlook?
Tools like Mailock for Outlook offer advanced message revocation features. They provide more security and control over sent messages. These tools can improve Outlook’s email management.
How can you prevent the need for email recalls in Outlook?
Double-check recipients and review content for accuracy and tone. Use spell-check and grammar tools. Consider password-protected attachments. Implement a “cooling off” period. Use templates for recurring messages.
What should you do if an email recall fails in Outlook?
If recall fails, check if the recipient has opened the email or if it was moved. Ensure both sender and recipient use compatible Outlook versions. If issues continue, contact IT support for help.
What are the security implications of email recall in Outlook?
Email recall doesn’t ensure confidentiality. Recipients may have read or copied the content before recall. For sensitive info, use encryption or secure messaging. Be aware that recall attempts may highlight the original message. Consider Data Loss Prevention (DLP) policies to prevent accidental sending of sensitive info.